Recently I was trying to access some photo’s from my Mum’s iPhoto library on her time machine backup, but my computer doesn’t have iPhoto, it has Photos App. When I tried to open the iPhoto library with the newer Photos App, it wanted to upgrade the entire iPhoto library. Here’s how to access an individual photo from an old iPhoto library. Question: Q: Photo library won't open, can't be repaired I'm using Photos Version 2.0 (3161.4.140) on a MacBook Air running OS X version 10.12.6 (16G29). Last time I opened the library successfully was in July or August. Photos for Mac lets you work with multiple libraries. Learn how to choose a default library, open another library, and merge multiple libraries in iCloud Photo Library.
The Photos app will now attempt to repair your library, and display a bar to indicate its progress. This process can take a really long time depending on the number and size of the photos in your library, so be patient and let it finish. Once the repair process is complete, you’ll be dropped back into your Photos library. Open the library (open Photos while pressing the Option key and then select the library). Click Photos Preferences. Click the General tab. Click Use as System Photo Library. Repair Library tool. You can use the Photos library repair feature to fix this problem. This tool will fix if your photo library database is corrupted.
Martha Helena writes in with a problem that may have a few different angles. Her startup drive started to fill. Her Photos Library file is 12.5GB, and she had just a few gigabytes left on the drive. While she was able to copy an older iPhoto Library to the other drive, the Finder kept hanging up during the Photos Library transfer with this error:
The Finder can’t complete the operation because some data in “Photos Library” can’t be read or written. (Error code -36)
A decent number of people have received this error with an iPhoto or Photos Library, possibly because the media library folders are big folders full of other folders. This increases the odds that if you have a faulty file, it will scotch the copy. Because the library files are packages which look like files, the error gets reported for the package name, rather than revealing which file within the package is at fault.
You have a lot of possibilities to fix this. For starters, while this is an oddball one, some of the people who have had this failure have solved their copy operation holdup by fixing the destination drive’s format type.
Some external drives come preformatted for Windows in FAT32 format if they’re not listed as being specifically intended for Macs. Some iPhoto/Photos filename or related data may be incompatible with FAT32. (Some forum posts are from folks who thought it was in NTFS format, but Macs can only read, not write, to NTFS without additional software, so you wouldn’t be able to start copying at all.)
You can check whether you have a FAT32 partition on the external drive as follows:
- Launch Applications > Utilities > Disk Utility.
- Select the volume beneath the drive. The drive will be named something like Seagate, WD, or the like, followed by a model number. The volume appears indented named something else and, if mounted, with an Eject button next to it.
- In the main view, Disk Utility shows the volume’s name, and beneath it the capacity and then should read “Mac OS Extended (Journaled)”.
If the volume shows FAT32, you need to reformat the drive. Make a complete backup of the volume, because erasing and reformatting a partition deletes all the stored data on it. Then and only then:
- In Disk Utility with that partition selected, click Erase.
- In the Format pop-up menu, change the item to “Mac OS Extended (Journaled)”.
- Click Erase and the confirm. This will delete everything on that partition.
When the volume mounts on the Desktop, if you can copy the media library successfully now, hurray, that was the problem.
If that doesn’t solve the problem, I have two more suggestions:
- Run Disk Repair from Recovery. Apple lets you boot from a special partition on your startup drive into the Recovery mode. Follow Apple’s instructions here, and then after restarting into macOS, try to copy the library. If that fails, then…
- Rebuild the Photos Library using Apple’s instructions here. In Martha Helena’s case, that may require freeing up more than 3GB on the startup volume for temporary storage while it rebuilds. If that fails, then…
You can open the media library package and copy items in small groups to see if you can identify which file or folder is corrupt. Follow these steps:
- Launch Photos with the Option key down.
- Click Create New, and save the new files on the external drive.
- Quit Photos.
- Control-click on that new library file on the external drive and choose Show Package Contents.
- Select everything in the revealed folder, move to the trash, and delete it.
- On your startup volume, select an iPhoto or Photos Library and select Show Package Contents.
- First try copying everything to see if the Finder will report the problem: select everything in the folder, and drag to the new library’s folder.
- If nothing fails, great! If you receive an error, you should be able to see which folder it failed with. Grab all the folders except that one that didn’t copy and drag them to the new library folder. (Repeat with failures as necessary.)
- Open folders that failed to copy and try to copy elements within them until you diagnose which file is bad. If it’s an image file and not a database or other file, you may have to just do without it.
- When you’ve completed copying everything you can, launch Photos with the Option key held down.
- Select the library on the external drive.
- If it fails to open appropriately, try to rebuild it per instructions above.
This is a lot to try, but it’s likely one of these solutions will move you along your way to success.
Ask Mac 911
We’ve compiled a list of the questions we get asked most frequently along with answers and links to columns: read our super FAQ to see if your question is covered. If not, we’re always looking for new problems to solve! Email yours to mac911@macworld.com including screen captures as appropriate. Mac 911 can’t reply to—nor publish an answer to—every question, and we don’t provide direct troubleshooting advice.
Note: When you purchase something after clicking links in our articles, we may earn a small commission. Read ouraffiliate link policyfor more details.
- Related:
The iCloud Photo Library is one of those “where have you been all my life” kind of apps. Once you’ve started using it, there’s no going back. The iCloud Photo Library lets you sync your photos across all other devices meaning your precious memories are with you at all times and completely safe should anything happen to your device.
Before we show you how to set up the iCloud Photo Library and how to access iCloud on Mac, there’s a bit of housekeeping we need you to take care of.
How does iCloud back up photos?
One of iCloud’s great features is that it automatically backs up all of your photos. So when you’re out happily snapping away with your iPhone camera, iCloud will work in the background to add all of your images to the Photo Library so that you can instantly access them on your Mac when you get home.
However, as you’re going to be setting up the Library for the first time, your Mac will automatically start syncing every image that already exists on your computer to iCloud. There are two reasons why this might not be ideal:
- There are photos on your Mac that you don’t want, or need, uploading.
- The iCloud Photo Library only comes with 5GB of free storage. More storage costs a minimum of $0.99 (USD) a month.
Tip:
iCloud sync always happens in the background so you're never sure which photos have finished syncing. So don't rely solely on iCloud to back up your images. For all it's benefits, treat is as a syncing solution, not a backup solution. Virtual lab crack torrent.
Setting up the iCloud Photo Library
Okay, you’re ready to start syncing your photos. Before turning on the iCloud Photo Library make sure that you’re running the latest version of macOS. You can check for updates by going to Apple Menu > System Preferences > App Store and clicking on the Updates tab.
Photos Library Mac Wont Open How To
On new macOS versions the iCloud settings are located here:
Go to System Preferences > Apple ID.
In the sidebar on the left, click on iCloud.
Now if you check Photos in this window, your Photos library will be synced with iCloud. The free plan covers 5GB of storage. Note the Optimise Storage checkbox. If you enable it, your Mac will be saving disk space by moving part of your data to the cloud (if your iCloud plan allows it, of course)
Your photos will now automatically begin uploading to the iCloud Photo Library. Depending on the size of your collection and your internet speed, the process might take some time. Fortunately, you don’t have to upload everything at once. Your Mac lets you pause the upload whenever you like.
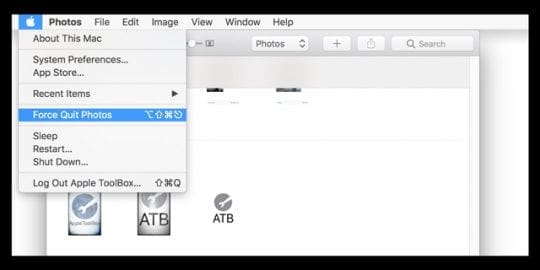
To do this, open up the Photos app, select Photos, then click on Moments. Scroll to the bottom of your photos and hit the Pause button.
How to find your forgotten media
The iCloud storage always gets 100% full. The question is, when. Many users, unfortunately, let Photos back up files on autopilot, which means that many forgotten and useless files will be copied to iCloud as well.
The solution is to use the disk space wisely and remove junk from your Mac before it is sent to the cloud.
This native Mac app, CleanMyMac X searches for large files all across your Mac. You can remove them one by one and free up tons of space. It's especially good in finding old media files, like movies.
Run CleanMyMac X (download its free version here).
Select Large & Old files in the sidebar.
Now filter the results by size and type.
Additionally, check the System Junk tab in the same app. You'll free up even more space.
How to Access iCloud Photos on Mac
The iCloud Photo Library really doesn’t change anything in terms of how you view or manage your photos. To view photos synced to iCloud, open up the Photos app — they’ll all be there, just like before.
The Photos app is also the place to manage your storage space. iCloud offers an “Optimize Mac Storage” feature that stores full-resolution photos and videos in iCloud and keeps originals on your Mac (if you have space). It’s a feature worth using alongside CleanMyMac to better manage your free space. To enable the feature, click Photos > Preferences and select Optimize Mac Storage.
If you decide that 5GB of storage isn’t enough, you can upgrade your plan by going to System Preferences > iCloud > Manage and clicking on Storage Plan or Buy More Storage.
How to access iCloud Photos on an iOS device
While your Mac is likely to be your main hub for organizing and editing photos, your iPhone or iPad is the device you'll use to snap all of those lovely photos.
To access the iCloud from iPhone, iPad, iPod Touch, or Apple TV first you’ll need to turn it on. In iOS 10.3 or later, do this by going to Settings > [name] > iCloud > Photos, then turn on iCloud Photo Library.
In iOS 10.2 or earlier, go to Settings > iCloud > Photos.
On Apple TV tvOS 9.2 or later, go to Settings > Accounts > iCloud > iCloud Photo Library.
Now, iCloud storage access of all photos and videos can be had by using the Photos app.
Photo Library Won't Open On Mac
How to access iCloud drive from a browser
If you don’t have your Mac or iOS device, you’ll be pleased to know that you can also access iCloud from a PC, Android, or Windows device using your preferred browser.
All you need to do is go to iCloud.com and login in using your Apple ID. Once you’re logged in, click on the iCloud Drive button to manage your account in the same way that you would on your Mac.
Keep the photos you need, get rid of the ones you don’t
Inpage 2005 setup urdu press software software. Enabling the iCloud Photo Library across all of your devices is the best way to organize and manage your photos, and keep your precious memories close to hand at all times. However, you should always be mindful of space. If you shoot as many videos as you take photos, iCloud’s 5GB of free storage can be maxed out fast, leaving you unable to backup media files until you upgrade or delete unwanted photos.
With the Photo Library enabled, make a regular habit of using CleanMyMac to delete unneeded media and manage space with iCloud’s optimize feature.
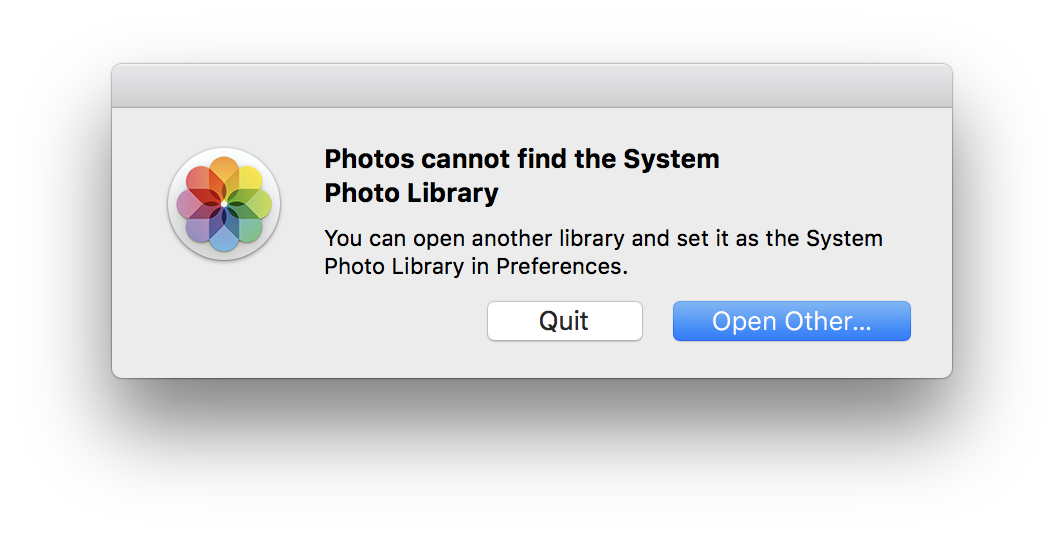
Photos Library Mac Wont Open Video
CleanMyMac X makes it easy to rid your Mac of old photos and videos to ensure your iCloud Photo Library only syncs the things you need. Download the app for free today.